The Pricing Tab
The Pricing tab allows a price to be entered for pay-per-use courses. Depending on the configuration of your LMS, all of the options displayed below may not be available or applicable.
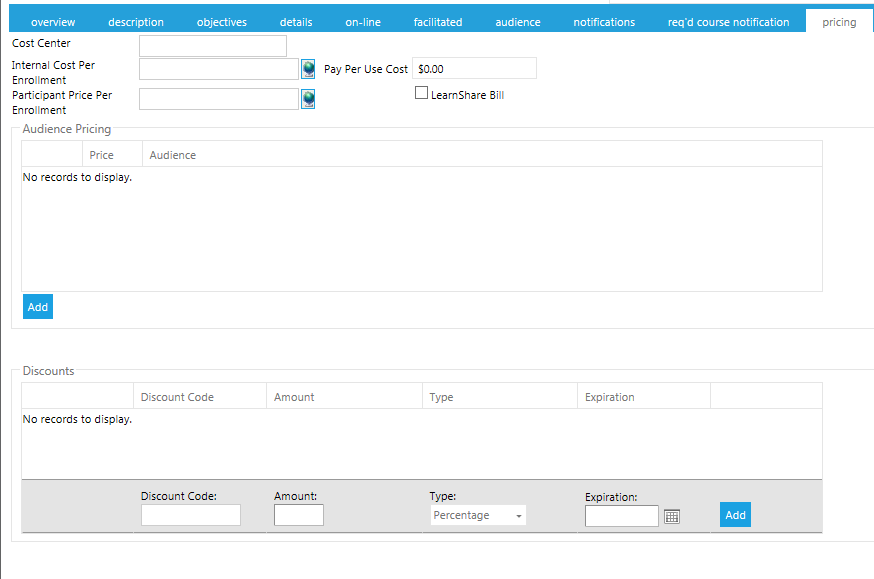
- Cost Center
- Enter the company's internal Cost Center to be associated with charges for this resource, if the costs for the resource are not to be directed to the users’ cost centers.
- Internal Cost Per Enrollment
- Enter the actual cost of the resource per enrollment, if different from the Participant Price.
- Participant Price per Enrollment
- Enter the price that will be charged to the participant per single enrollment in this resource. This price will be displayed on the learning resource detail screen, the approval process, all enrollment confirmations, reporting, and any notices that include pricing. If your organization charges training costs back to participants’ costs centers, this is the amount that will be charged. If your organization charges training costs to procurement or credit cards, this is the amount that will be charged. Do not type in a currency symbol as this will be added by the system.
- Pay Per Use Cost
- This is a read only field and it reflects the retail price per course if you are using LearnShare’s pay-per-use pricing.
Audience Pricing
The Audience Pricing functionality allows an administrator to set different prices for different user groups.
To use this functionality, click the Add button in the Audience Pricing section of this screen. The Audience pricing pop-up box will appear.

Enter the Price for the selected audience in the price field. Map the selected audience using the domains and/or people tabs. To learn more about audience mapping, see The Audience Tab. Click Save.
The Audience specific price is now displayed in the Audience Pricing field, and you can edit or delete it there. Multiple audience specific prices can be added.
Discounts
The Discounts section allows you to enter a code and a specific monetary amount or percentage that should be associated with that code. When the user enters this code into their shopping cart, they will receive the specified discount.
To use the discount functionality, enter an alpha-numeric code into the Discount Code field, to be used by registrants. Enter either a percentage or a specific monetary amount into the Amount field and select either Percentage or Specific in the Type field. Enter an Expiration date, if desired, and click Add.
The discount is now displayed in the Discounts section. Multiple discounts can be added if desired.
Related Links
To learn more about how to use each tab, select from the list below, or from the Help navigation tree.